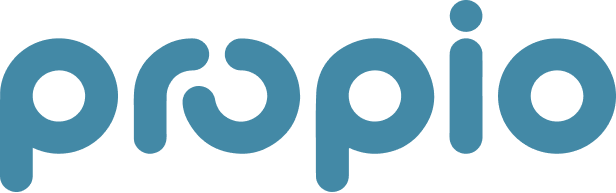🪄 Tips and Tricks to Use Propio Easily and Get Fast, Clear Results
Organized in quick-reference cards by topic, so you can quickly find the best practices in Propio.
🔍 Transactions
Filter before categorizing
Use filters by description, account, or vendor to group similar transactions and categorize them in bulk.Smart search
Type part of the amount or a keyword in the search bar — Propio finds matches by text or value.Select all on one page
Click the checkbox next to the "Date" filter to select all visible transactions.Review before sending
If Propio AI’s suggested category is correct, simply check and click Send.
🧠 Artificial Intelligence (AI)
Correct to train
If you change the category suggested by Propio, the system learns from your selection to improve future suggestions.Request a new AI suggestion
Use the Suggest AI button if the initial suggestion doesn’t fit.
🏦 Bank Accounts & Transfers
Identify transfers by the locked checkbox
You can’t select them — only categorize through the dropdown.Validate both sides of the transfer
Propio shows both parts (origin and destination). Confirm it to record as an internal transfer.
📅 PDF Statement Imports
Upload one PDF per month
This improves processing accuracy.Email confirmation
When Propio finishes processing, you’ll get an email so you can review the transactions in "Pending".
📊 Reports
Automatic report history
Each time you generate a Balance Sheet or P&L, Propio saves it and allows you to download it again anytime.Balance Sheet requires only one date
Start and end dates are the same. Both are displayed for formatting purposes in the table.
📚 Chart of Accounts (COA)
Edit inside your ledger
Chart of Accounts entries can’t be edited in Propio. Make changes in QuickBooks or Xero.Sync with "Refresh Chart of Accounts"
After making changes, go to the client's settings and click that button to sync the latest version.