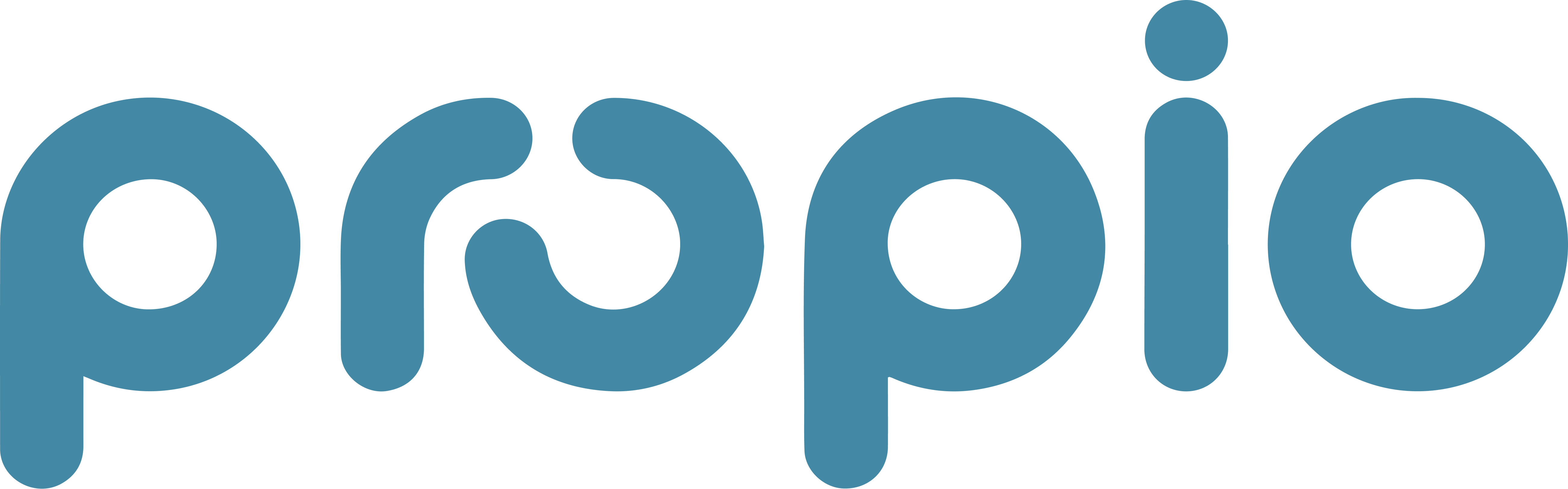Quickstart Guide
Welcome to Propio! Follow these steps to get started quickly:
1. Sign Up and Login
Access the Propio Website: Navigate to Propio's homepage.
Sign Up: Click on the "Sign Up" button. If you already have an account, select "Login."
Enter Your Details:
Email: Provide your email address.
Password: Create a secure password.
Organization Name: Enter your company's name as you want clients to see it (e.g., "Samir's Bookkeeping").
URL and Image URL: These fields allow for white-label customization, displaying your branding on client-facing screens.
Personal Information: Fill in your first name, last name, and best contact details.
Save: After completing the form, click "Save" to create your account.
2. Navigating the User Interface
Clients: View and manage your client list.
Transactions: Access all client transactions and categorize those not automatically handled by AI and view categorized transactions
Help: Visit the knowledge base for assistance.
Profile: Located at the top right, this section allows you to edit your profile or sign out.
Feedback: Use the question mark icon in the top right to report issues or provide feedback to the Propio team.
3. Onboarding a Client
Add a New Client:
Navigate to the "Clients" section and click "New."
Organization Name: Enter the client's company name (e.g., "Landscapers Inc").
Industry: Enter the appropriate industry to enhance AI categorization accuracy.
Client Details: Provide the client's first name, last name, preferred contact method (e.g., WhatsApp), and email.
Tip: The preferred contact method you select will be used to send communications to your clients when you request feedback on transactions from your clients.
Accounting Start Date: Specify the date to begin categorizing transactions in Propio, discontinuing use of QuickBooks or Xero from this point.
Save: Click "Save" to add the client.
4. Connecting Xero/QuickBooks Online
Ledger Connection:
In the client's profile, locate "Ledger Connection."
Choose either "QuickBooks" or "Xero," depending on the client's accounting system.
Authentication: Follow the prompts to sign in to the selected platform and authorize the connection.
Select Client's Books: Choose the appropriate account to link.
Completion: The ledger is now connected, allowing Propio to access historical data and synchronize transactions.
5. Syncing Your Client's Financial Accounts
Bank Connection:
In the client's profile, click "Add Account."
Client Action: Copy the provided link and send it to your client, or enter their bank information directly if authorized.
Plaid Integration:
Clients familiar with Plaid can enter their phone number to retrieve existing accounts.
Alternatively, select "Continue as Guest" and choose the bank from the list.
Clients will be redirected to their bank's website to complete the connection.
Tip: We support most account types, including but not limited to investments, loans, etc.
Multiple Bank Accounts: Repeat the process to connect additional necessary accounts.
NOTE: Once you begin categorizing transactions in Propio, its recommended you disconnect the bank feed in Quickbooks/Xero to avoid the duplication of transactions
6. Mapping Bank Accounts
Account Mapping:
In the client's profile, click the gear icon next to the account and select "Edit."
Account Mappings: Connect the synced bank account to an existing General Ledger (GL) account in QuickBooks or Xero.
Mapped Accounts: Proper mapping ensures transactions from the accounting start date are accurately added to the existing bank GL.
Creating New Accounts:
If no corresponding GL account exists and mapping isn't performed, Propio will create a new bank account GL in QuickBooks or Xero when categorizing transactions.
You'll need to enter a beginning balance in QuickBooks or Xero for the new account.
Tip: How to enter beginning balances and Quickbooks and Xero
7. Editing Client Details
Access Client Settings:
Navigate to the "Clients" section.
Locate the client whose details you want to edit.
Click the gear icon next to the client's name and select "Edit."
Update Information:
Modify the organization's name, industry, contact details, preferred contact method, and accounting start date as needed.
Tip: Editing the accounting start date will change the date as of which transactions begin to flow to your transactions screen
Save Changes: After making the necessary updates, click "Save" to apply the changes.
Let us know if you have any questions for us, we're here to help!