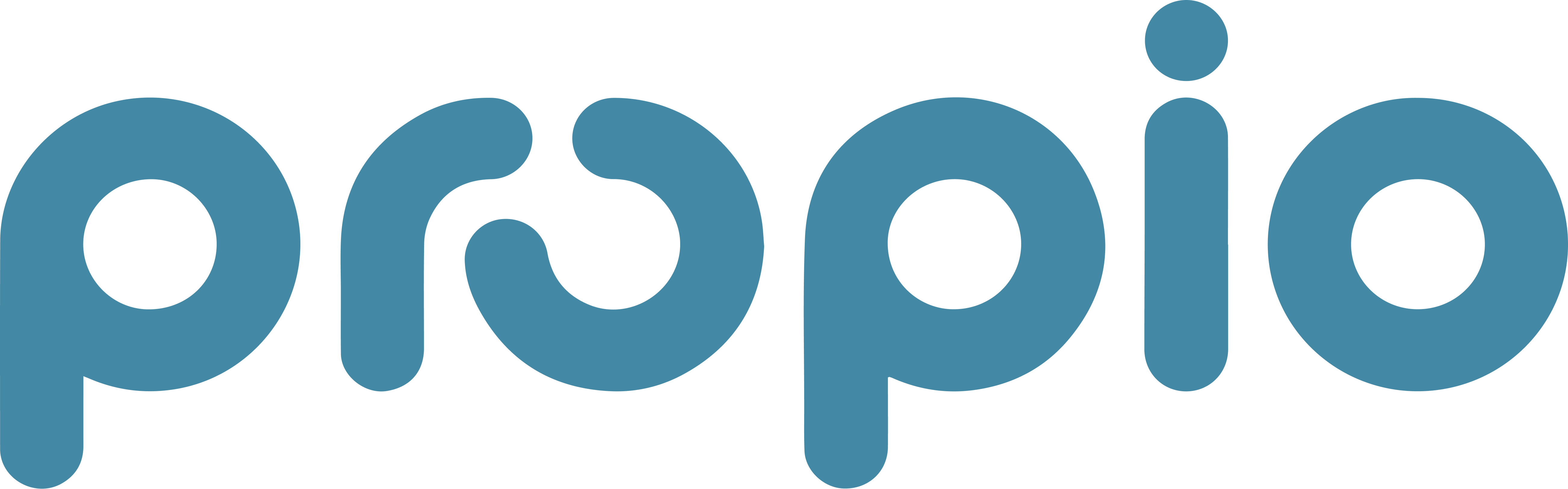Guía de Inicio Rápido
¡Bienvenido a Propio! Sigue estos pasos para comenzar rápidamente:
1. Regístrate e Inicia Sesión
Accede al Sitio Web de Propio: Navega ala página de inicio de Propio.
Regístrate: Haz clic en el botón "Regístrate". Si ya tienes una cuenta, selecciona "Iniciar Sesión".
Ingresa tus Datos:
Correo Electrónico: Proporciona tu dirección de correo electrónico.
Contraseña: Crea una contraseña segura.
Nombre de la Organización: Ingresa el nombre de tu empresa como deseas que lo vean los clientes (por ejemplo, "Contabilidad de Samir").
URL e Imagen URL: Estos campos permiten la personalización de marca blanca, mostrando tu marca en las pantallas orientadas al cliente.
Información Personal: Completa tu nombre, apellido y los mejores datos de contacto.
Guardar: Después de completar el formulario, haz clic en "Guardar" para crear tu cuenta.
2. Navegando por la Interfaz de Usuario
Clientes: Visualiza y gestiona tu lista de clientes.
Transacciones: Accede a todas las transacciones de los clientes y categoriza aquellas que no son manejadas automáticamente por la IA y visualiza las transacciones categorizadas.
Ayuda: Visita la base de conocimientos para obtener asistencia.
Perfil: Ubicado en la parte superior derecha, esta sección te permite editar tu perfil o cerrar sesión.
Comentarios: Usa el ícono de signo de interrogación en la parte superior derecha para reportar problemas o proporcionar comentarios al equipo de Propio.
3. Incorporando a un Cliente
Agregar un Nuevo Cliente:
Navega a la sección "Clientes" y haz clic en "Nuevo".
Nombre de la Organización: Ingresa el nombre de la empresa del cliente (por ejemplo, "Landscapers Inc").
Industria: Ingresa la industria correspondiente para mejorar la precisión de la categorización de la IA.
Detalles del Cliente: Proporciona el nombre, apellido, método de contacto preferido (por ejemplo, WhatsApp) y correo electrónico del cliente.
Consejo: El método de contacto preferido que selecciones se utilizará para enviar comunicaciones a tus clientes cuando solicites comentarios sobre las transacciones de tus clientes.
Fecha de Inicio de Contabilidad: Especifica la fecha para comenzar a categorizar transacciones en Propio, discontinuando el uso de QuickBooks o Xero a partir de este momento.
Guardar: Haz clic en "Guardar" para agregar al cliente.
4. Conectando Xero/QuickBooks Online
Conexión del Libro Mayor:
En el perfil del cliente, localiza "Conexión del Libro Mayor".
Elige "QuickBooks" o "Xero", dependiendo del sistema contable del cliente.
Autenticación: Sigue las instrucciones para iniciar sesión en la plataforma seleccionada y autorizar la conexión.
Seleccionar Libros del Cliente: Elige la cuenta apropiada para vincular.
Finalización: El libro mayor ahora está conectado, permitiendo que Propio acceda a datos históricos y sincronice transacciones.
5. Sincronizando las Cuentas Financieras de tu Cliente
Conexión Bancaria:
En el perfil del cliente, haz clic en "Agregar Cuenta".
Acción del Cliente: Copia el enlace proporcionado y envíalo a tu cliente, o ingresa su información bancaria directamente si está autorizado.
Integración con Plaid:
Los clientes familiarizados con Plaid pueden ingresar su número de teléfono para recuperar cuentas existentes.
Alternativamente, selecciona "Continuar como Invitado" y elige el banco de la lista.
Los clientes serán redirigidos al sitio web de su banco para completar la conexión.
Consejo: Soportamos la mayoría de los tipos de cuentas, incluyendo pero no limitado a inversiones, préstamos, etc.
Múltiples Cuentas Bancarias: Repite el proceso para conectar cuentas adicionales necesarias.
NOTA: Una vez que comiences a categorizar transacciones en Propio, se recomienda desconectar el feed bancario en QuickBooks/Xero para evitar la duplicación de transacciones.
6. Mapeo de Cuentas Bancarias
Mapeo de Cuentas:
En el perfil del cliente, haz clic en el ícono de engranaje junto a la cuenta y selecciona "Editar".
Mapeo de Cuentas: Conecta la cuenta bancaria sincronizada a una cuenta de Libro Mayor (GL) existente en QuickBooks o Xero.
Cuentas Mapeadas: Un mapeo adecuado asegura que las transacciones desde la fecha de inicio de contabilidad se agreguen con precisión al GL bancario existente.
Creando Nuevas Cuentas:
Si no existe una cuenta GL correspondiente y no se realiza el mapeo, Propio creará una nueva cuenta GL bancaria en QuickBooks o Xero al categorizar transacciones.
Necesitarás ingresar un saldo inicial en QuickBooks o Xero para la nueva cuenta.
Consejo: Cómo ingresar saldos iniciales en QuickBooks y Xero.
7. Editando Detalles del Cliente
Acceder a la Configuración del Cliente:
Navega a la sección "Clientes".
Localiza al cliente cuyos detalles deseas editar.
Haz clic en el ícono de engranaje junto al nombre del cliente y selecciona "Editar".
Actualizar Información:
Modifica el nombre de la organización, la industria, los detalles de contacto, el método de contacto preferido y la fecha de inicio de contabilidad según sea necesario.
Consejo: Editar la fecha de inicio de contabilidad cambiará la fecha a partir de la cual las transacciones comienzan a fluir a tu pantalla de transacciones.
Guardar Cambios: Después de realizar las actualizaciones necesarias, haz clic en "Guardar" para aplicar los cambios.
¡Déjanos saber si tienes alguna pregunta, estamos aquí para ayudar!